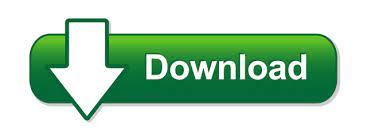

Here, well walk you through how to use both built-in Windows screenshot tools and other shortcuts for taking screenshots in Windows 10 and Windows 11, so you can decide which you like best. Save your screenshot to your computer or share your screenshot with someone else. Windows 10 and 11 offer the same built-in tools (Snip & Sketch and Snipping Tool), and several keyboard shortcuts will let you take a screenshot in an instant. Now you can optionally edit or write something on your screenshot using the tools provided.Ĥ. This takes a screenshot of your entire screen and opens it inside Windows 10 Snip & Sketch.ģ. Choose Fullscreen Snip when the options appear. On your keyboard press the Windows and the W key at the same time.Ģ. Instructions for taking a fullscreen screenshot without using the Print Screen Key, but instead by using Windows 10 Snip & Sketchġ. The following instructions explain this process of capturing your entire screen. This method immediately opens your captured screenshot inside the Windows 10 Snip & Sketch application and this allows for quick editing, saving, and/or sharing. It can also be used to quickly draw a chart or image and record videos.I recently discovered there is another way of taking a fullscreen screenshot without using the PRT SCN key. After installation, it will lie on the top end of the screen with capture, whiteboard, and camera options. Snip Capture Tool lets you take screenshots of a particular part of the screen, annotate and save even in the video format. This is a slight enhancement of the Snipping Tool. Do basic editing, save, or send the file to your email recipients. Click on New to drag and select the desired portion of the screen. A small window will open with the app’s tools. Type Snipping Tool in the taskbar search box to easily locate the app. It can capture the screen in various forms and with basic editing features like highlighter, pen, etc. Snipping Tool is our favorite screenshot taking tool since the launch of Windows Vista. Currently, Snip & Sketch offers four different screenshot methods: Rectangular Snip - Make. Use the menu on top of your screen to select which mode you want to take a screenshot in.

Open an image editing program to paste the screenshot like we did earlier. Capture a screenshot: Click on the New button in the top-left corner, or use the aforementioned keyboard shortcut (Windows + Shift + S) to enter the screenshot mode. The screen is dimmed and your mouse pointer will be changed to a + symbol, by which you can drag and select the area. Press Windows + Shift+ S keys to select and record a particular part of your screen. But this method helps you avoid image editing. If you want to focus on a particular part, you should edit and crop the image using photo editing software.
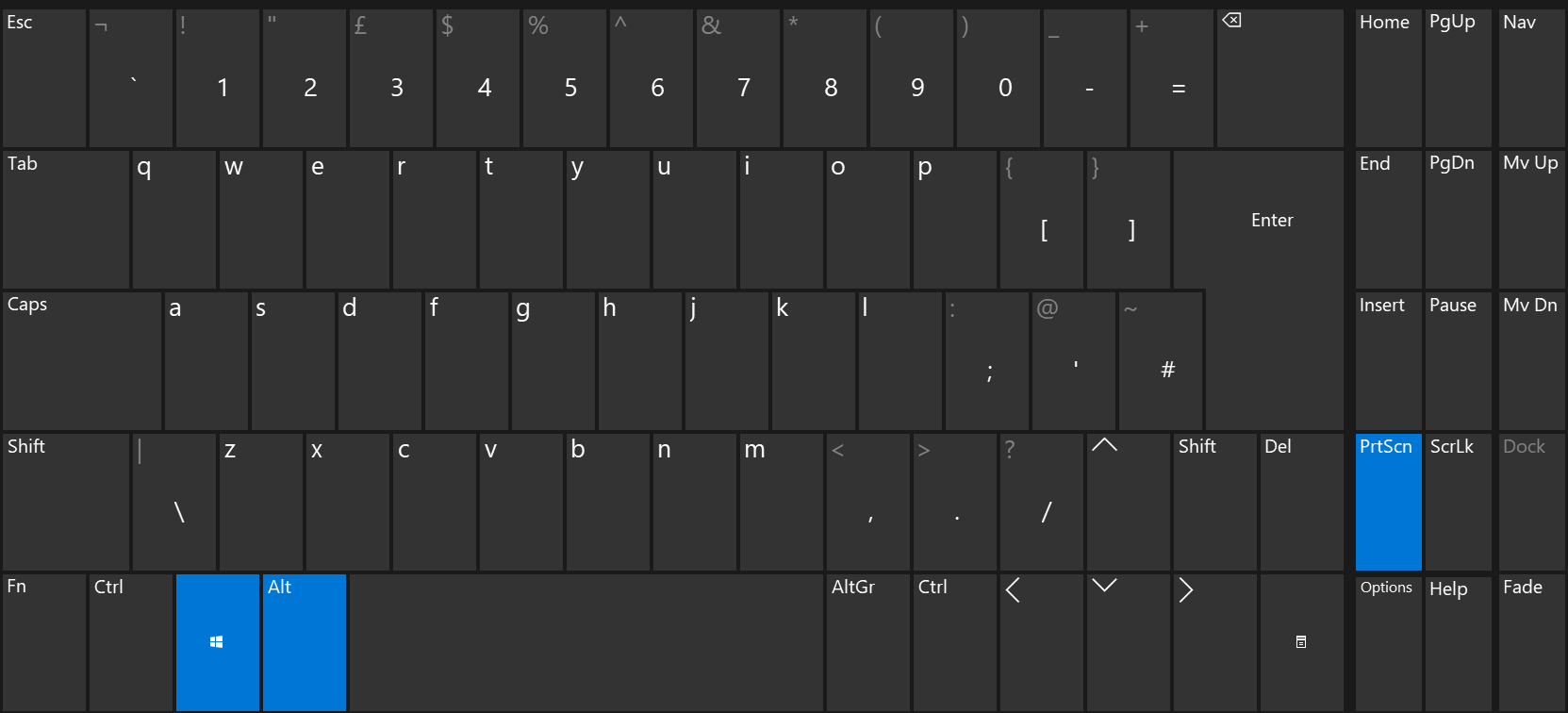
Windows + Shift + S shortcutĪll the above-mentioned shortcuts record your screen as a whole. Open an image editing tool and paste the image to view, edit and save it. Open your window and press Alt + PrtScr to capture the screen in front of you. This is another method to quickly take screenshots and save it to the clipboard. Now you can edit the image and save it any format as you want. Open any photo editing software, choose Edit > Paste from the menu or press Ctrl + V to paste the screenshot from the clipboard. Unlike the previous method, you will not get any symptoms of the recording here. It will store your entire screen and copies it to the clipboard. Prtscr will appear on the top of your keyboard and next to the function keys. The problem is that not all computers are built the same. That’s one of the few reasons why people take screenshots on their computers. Because a picture paints a thousand words, it’s only natural that an image can help you explain something better than words alone.

You can follow the question or vote as helpful, but you cannot reply to this thread. Top 3 Ways to Take Screenshot on a Dell Laptop Windows 10. Ive tried to look for a setting but I havent found anything related. Note: Sometimes a Windows logo will represent the Windows button that you can find left to the space bar, between Fn and Alt buttons. After upgrading to Windows 10 the screenshot shortcut (Windows key + Prt Scr) stopped working. Open Windows Explorer > Pictures > Screenshots to view your screenshot file. The screen will dim for a moment and save the output in your Picture library as a. Press Windows + PrtScr buttons together on your keyboard to record the screen. Make sure that you are in the right window for which you want to take the screenshot. This is the most common method we use to capture the entire screen.
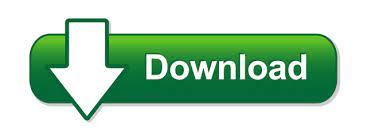

 0 kommentar(er)
0 kommentar(er)
